Table of Contents. Introduction When you open files that have a particular file extension, Windows will look at its configuration to determine what the default program should be in order to work with these files.
The default program that is assigned to a particular extension, though, may not be what you want to use. Therefore, it is possible to change the default program that is launched when you double-click on a particular file type. This tutorial will discuss how you can open a file using another program or to assign a new program to extensions that have not been opened before. How to change file associations by right-clicking on a file in Windows 7 To change the default program a file type is opened with, search for the file you wish to change and right-click on it to bring up the file menu as shown below.
The ASM1062 is ASMedia's second generation Serial ATA Advantage HCI controller, bridges PCI Express Gen2 x2 to two ports of Serial ATA 6Gps, enables. Support PCI Express NVMe SSD without driver • Support. It is certified for Win8 WHCK and is supported by Linux and MAC OS platforms. Asmedia asm1083 driver for mac windows 10. The ASM1083, x1 PCI Express to 32-bit PCI Bridge, enables users to connect legacy parallel bus devices to the advanced serial PCI Express interface. Jun 17, 2018 - ASMEDIA ASM1083 DRIVERS - Why do that, when most all mobo. Operating Systems: Windows NT/2000/XP/2003/2003/7/8/10 MacOS 10/X. The ASM1042A supports UASP (USB Attach SCSI Protocol) and Debugport function, It is certified for Win8 WHCK and is supported by Linux and MAC OS.
At the above menu, please select the Open with menu option. You will then be presented with a screen similar to the one below that shows the available programs that you can open the file with. To change the default program that this file is opened with, please click on the Choose default program. You will then be shown the Open with dialog as shown below. In this screen you will see a section called Recommended Programs that contains known programs that can properly open and manipulate the file in question. This does not mean that there are not other programs on your computer that can properly manipulate the file as well.
To change the default program to one of these unlisted programs, simply click on the Browse. You will now be presented with a window where you can browse to the executable that you wish to use to open these types of files. Once you have found the executable, select it by left-clicking on it once so it becomes highlighted and then click on the Open button. You will now be at the Open With window, but should see other programs listed under the Other Programs list and the program you browsed to will be selected and highlighted as shown in the image below. With the new program that you wish to use selected, make sure there is a check mark in the Always use the selected program to open this kind of file checkbox. Then press the OK button.
The file should now have been opened using the program you selected and these types of programs will now automatically be opened by this program. How to change file associations through the Set Associations Control Panel in Windows 7 This method will allow you to change the default program for a particular extension using the Set Associations control panel. This control panel contains a listing of all known file extensions and the default programs that are assigned to them. First, click on the Windows 7 Start button. This is the small round button ( ) in the lower left corner of your screen that has a Windows flag on it.
Cannot Open Excel On Mac
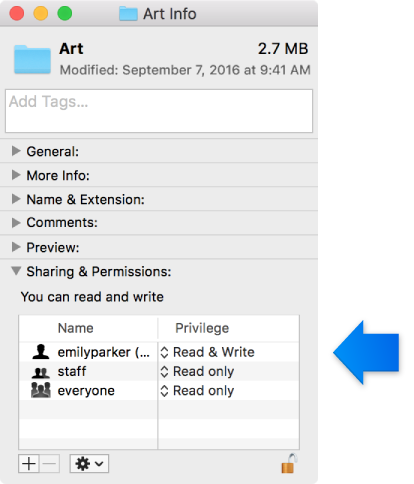
When the Start Menu opens, type set association in the search field as shown in the image below. When you see the Make a file type always open in a specific program listing appear, as shown by the black arrow in the image above, click on it to open the Set Associations Control Panel. When the control panel opens you will see a screen similar to the one below. Scroll through the list of file extensions till you find the one that you wish to change the default program. When you find it, left-click on it once to select it and then click on the Change Program. In our example, we will be changing the.txt extension.
You will then be shown the Open with dialog as shown below. In this screen you will see a section called Recommended Programs that contains known programs that can properly open and manipulate the file in question. This does not mean that there are not other programs on your computer that can properly manipulate the file as well.
To change the default program to one of these programs, simply click on the Browse. You will now be presented with a window where you can browse to the executable that you wish to use to open these types of files. Once you have found the executable, select it by left-clicking on it once so it becomes highlighted and then click on the Open button. You will now be at the Open With window, but should see some new programs listed under the Other Programs list and the program you browsed to will be selected and highlighted as shown in the image below. With the new program that you wish to use selected, make sure there is a check mark in the Always use the selected program to open this kind of file checkbox, and then press the OK button. You will now be back at the Set Associations Control Panel, but with the new program associated with the.txt extension as shown in the image below.
Files that have the particular file extension that you changed will now automatically open with the new program when you double-click on them. You can now press the Close button to close the Control Panel. How to set the default programs for an unknown extension in Windows 7 At times you may have files that have a file extension that is not know to Windows.
Therefore, when you attempt to double-click on them to open them, Windows will not know what program to use and you will see a dialog box that states Windows can't open this file. This tutorial will explain how to assign a default program to this new file type so that it can be opened automatically with the program of your choice when you double-click on it. To assign a program, simply double-click on the file that you wish to assign a program to.
When you double-click on it, Windows will display a dialog box that states it can't open this file. At this point you have two choices. If you do not know which program to use, you can select the Use the Web service to find the correct program option and click on the OK button. Windows will open up a web browser to a Microsoft web page that displays possible programs that you can download and install that will allow you to open these types of files. On the other hand, if you know of a program that is already installed on your computer that can open these files you should click on the Select a program from a list of installed programs and then click on the OK button.
You will then be presented with the Open with screen as shown below. In the above screen you should enter a description for this type of file in the Type a description that you want to use for this kind of file: field. When entering the description, try to offer information as to what program this file belongs to or contains. You should also see a list of programs that may be able to open the file.
If the program you wish to use is listed, simply left-click on it once to select it. If it is not listed, then click on the Browse. You will now be presented with a window where you can browse to the executable that you wish to use to open these types of files. Once you have found the executable, select it by left-clicking on it once so it becomes highlighted and then click on the Open button.
You will now be at the Open With window, but should see other programs listed under the Other Programs list and the program you browsed to will be selected and highlighted as shown in the image below. With the new program that you wish to use selected, make sure there is a check mark in the Always use the selected program to open this kind of file checkbox, and then press the OK button. The file should now have been opened using the program you selected and from now will be automatically be opened by this program as well.
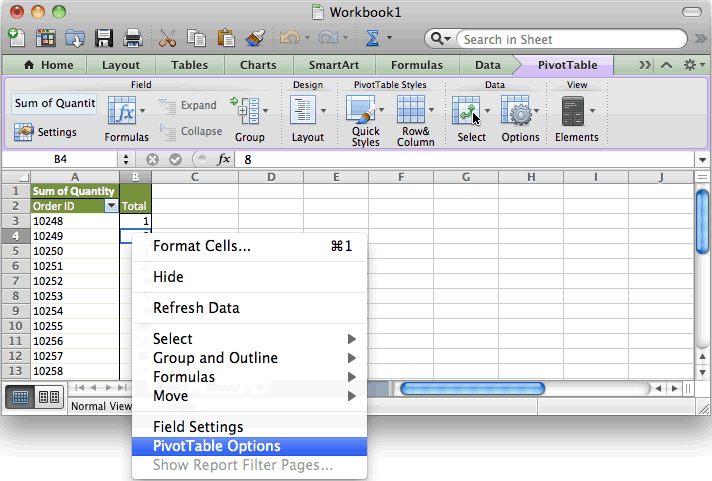
I have done this with Excel for Windows but it doesn't seem to work on a Mac. I want to open the 'Finder' on a Mac to select from available Excel files. I have a directory to start in: /users/tvavra. I want to have the user select from this directory the appropriate file. From there I will copy the first four columns into another file and continue on with the my processing.
I have tried the code below but it fails at SourceFile=Dir(myDir & '.xls) /code Sub FileOpen myDir = '.Users.tvavra.Desktop' 'Set file as SourceFile SourceFile = Dir(myDir & '.xls') Do While SourceFile ' Workbooks.Open myDir & '.' & SourceFile Set XLSFile = ActiveWorkbook '-do stuff to file- ' XLSFile.Close False 'SourceFile = Dir Loop End Sub code/ I read somewhere else that Mac uses a period instead of a forward slash.
Select File To Open Excel For Mac Mac
I have tried it both ways and neither worked. References include Visual Basic for Applications, Microsoft Excel 14.0 Object Library, Microsoft Forms 2.0 Object Library, Microsoft Office 14.0 Object Library and Microsoft Visual Basic for Applications Extensibility 5.3. I am using Excel for Mac 2011.
For anyone who uses Excel form Mac I found how to open a file and also select either a file or folder to save to. There is a function called MacScript that seems to do the trick for me: Here is what I did. When I wanted the user to select the folder where the file would reside I used' folderPath = MacScript('choose folder as string'). This would allow the user to select a folder(equivalent of a directory in windows). I would then simply save the file with the file name = folderPath & filename. When I want the user to select a file, I used filePath = MacScript('choose file as string') and then workbooks.open filename:=filePath. It seems to work very well.
I am using Excel for Mac 2011. Evidently the VBA editor had some problems in some of the other versions. Vavs, The code you posted is gives is almost identical to VBA's Application.GetOpenFileName (user pressing Cancel is one difference) If the goal is to restrict the user to Excel files, I use a MacScript approach, specifying a type argument to AppleScript's choose file command. However, that can be problematic as.xlsx,.xls, and.xlsm are all different Types. The issue in this thread, as I saw it, was 'loop through all Excel files in a folder, without user intervention'. BTW, are you aware of conditional compilation. Mike, In my original post I was looking to be able to open the Finder in Mac so that the user could select the correct file to use.
That is my fault for not making it clear. As for the compilation, I like that very much. I guess the only question is one of references when you get to some of the more complex functions.
I also think you may have a problem when it comes to things like list boxes. Mac is not very generous with those kinds of options. For the most part, I am usually working with clients in one or the other and very rarely both. Thanks for the tip though.